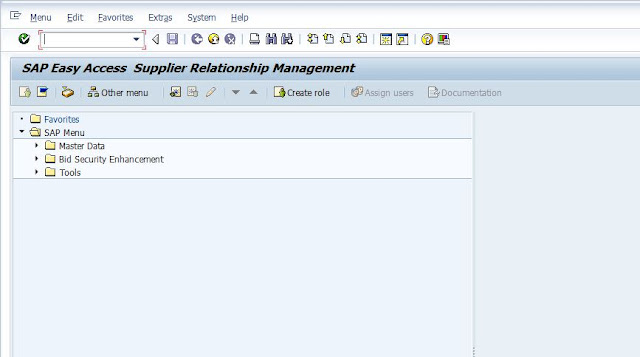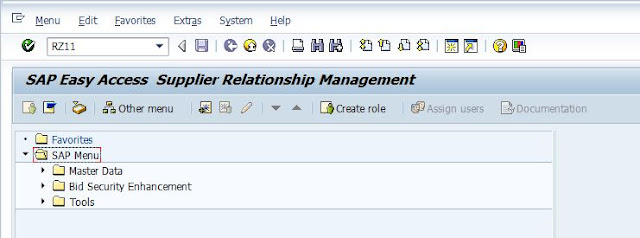Logon
group configuration in SAP
This
article answers following questions:
How
to configure/setup logon groups in SAP?
What
are logon groups in SAP?
What
transaction code is used for logon group configuration?
How
to perform work load distribution in SAP system?
Explain
the benefits of logon groups in SAP?
What
are the advantages of creating logon groups?
What
are the guidelines for creating logon groups in SAP?
What
is the default logon group in SAP?
How
to delete logon group in SAP?
How
to check logon load distribution in SAP?
Logon
Groups:
Logon
groups (or work groups) are configured to dynamically distribute the
load being processed by the dialog work processes.
In
many cases, SAP systems will have 2 or more sap abap instances. In
these cases, logon groups can be configured to achieve dynamic
distribution of dialog users on the ABAP instances.
Setting
up logon groups helps in uniform distribution of the work load across
the available instances. While logging on using a logon group, the
ABAP message server is contacted to identify the instance with best
performance statistics within the selected logon group. A report runs
in SAP every 5 minutes which determines the load across each server
and updates in the memory area of the message server. This
information will be used by SAP GUI to determine the best instance to
distribute the next user.
SPACE
is the default
logon group. By default, every instance of an SAP system (including
central instance) is assigned to the logon group SPACE. This performs
uniform distribution of the dialog workload.
However,
if you want to distribute users on some other criteria as following,
you can create additional logon groups using SMLG transaction
code.
Other
criteria:
Logon
groups according to SAP application / module:
Separate logon
groups can be setup for applications/modules such as HR, FI/CO, SD,
MM etc. It means HR module users will be restricted to logon to
identified instances, similarly other module users are allowed to
login to their respective identified instances. The advantages of
this method, is only the programs of the respective module are loaded
into the program buffer of the particular instances of that logon
group. Due to this, program buffer requires less memory and this
helps to avoid buffer displacements thus improving system
performance.
Logon
groups according to language, country or company division:
If
your SAP system is operating across multiple countries or languages,
in that case it is good idea to create logon groups specific to a
country or language. By this way the data and text related to
specific country or language will be loaded into the buffers of the
respective instances.
This
minimizes buffer displacements and improves system performance. Also
less memory is required for the table buffer.
Logon
groups for certain user groups:
We
can setup separate logon groups for some department like sales whose
work is performance critical. For that logon groups we assign
instances which operates with high level of performance (e.g: high
speed processors, less users per server, no background or update
work processes configured or a dedicated network etc)
Some
department users may take time-consuming reports in dialog mode. For
these type of users, you may have to create separate logon group and
assign an sap instance where profile parameter rdisp/max_wprun_time
is set to very high
In
this way we can separate performance critical/resource intensive
applications from others.
Logon
groups for the SAP Web Dispatcher:
For
direct ABAP web service requests, we can setup logon groups that the
SAP Web Dispatcher can use. If logon groups are not configured for
web dispatcher, the load is distributed to all ABAP instances on
which ICM is configured. Also, based on URLs we can distribute
certain group of requests to dedicated logon groups.
Logon
groups for ALE/RFC:
Asynchronous
RFCs are used to process in parallel. However if the parallel
processes are not limited properly, they can occupy all the available
processes which impacts dialog users and can bring down the
application. So, it is good idea to create separate logon groups for
incoming RFC calls so that RFCs are kept separate from work processes
of online users and thus avoids impact to dialog users.
Guide
lines:
After
assigning instances to logon groups
We
need to verify whether the instances of logon groups are evenly
distributed or not.
If
an instance hangs or temporarily got disconnected, you should be
able to redistribute the users So, you need to setup at least 2 sap
instances for each logon group.
Setting
up logon groups involves extra administration and monitoring. So,
unnecessarily large number of logon groups shouldn't be setup.
How
to setup logon groups?
SMLG
transaction
code is used for creating logon groups.
Logon
to SAP system and goto SMLG transaction as shown below:
In
the above example there are 2 instances (00 and 50) in this SAP
system. These are not yet assigned to any logon group.
We
can create a new logon group by clicking on highlighted create icon
on the above screen. It results in below screen.
In
the above screen, either select logon group from drop down or provide
its name if you are newly creating. After that assign instance for
that logon group and click on copy to save the assignment.
In
this example, i am creating one logon groups HR and assigning
instances 00. Please find below screenshots which explains the same.
Once
you are done with logon group setup, please log off from SAP system
and goto SAPGUI of the respective SAP system.
Click
on properties of the respective GUI entry and goto to connection tab
as shown below.
Please
select Group/Server selection option from the drop down of Connection
Type as shown above and maintain description and system id of the
instance as shown above.
Now,
you should be able to view the newly created logon groups as shown in
below figure:
Also,
please note you are able to view logon group SPACE also which gets
created by default
Now,
you can configure any desired logon group to the users as shown
below:
For
example in the above screen fico group is assigned to the end users
in his GUI so that now onward, he will login into instance number 50
only.